How to Connect Xmax 3 to Klipper Easily
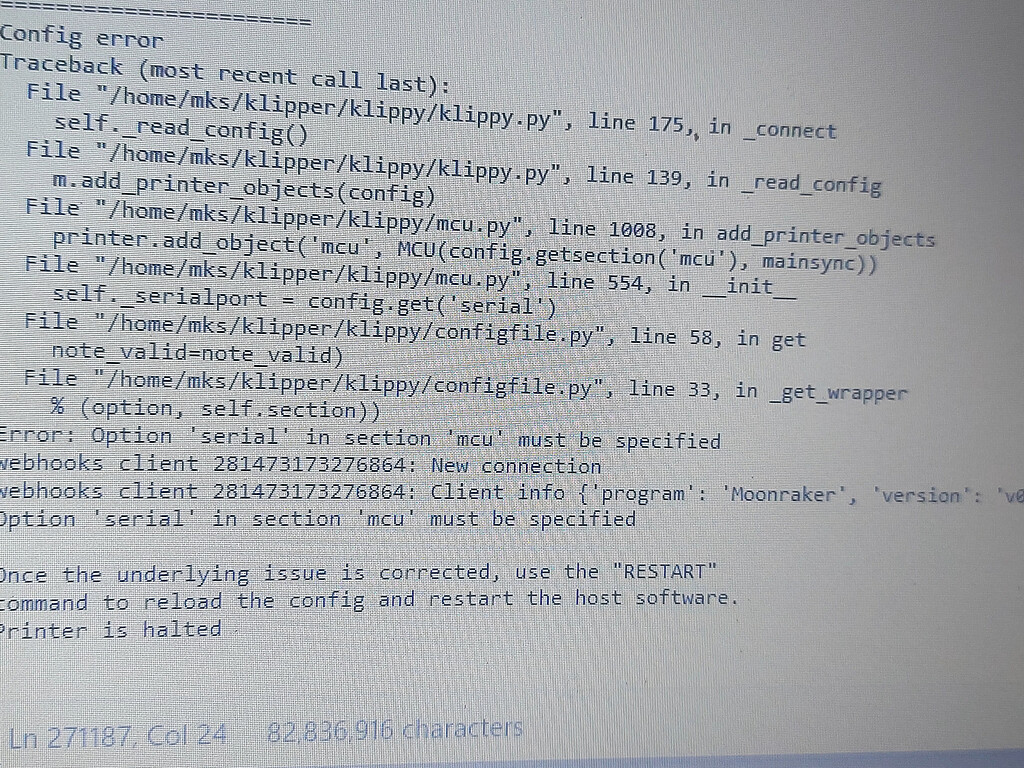
Connecting your Xmax 3 to Klipper can seem daunting, but with the right steps, it’s a straightforward process. Whether you’re upgrading your 3D printing setup or troubleshooting connectivity issues, this guide will walk you through the process seamlessly. By the end of this post, you’ll have your Xmax 3 and Klipper working together efficiently, ensuring optimal performance for your 3D printing projects. (Klipper setup, Xmax 3 integration, 3D printing connectivity)
Step-by-Step Guide to Connect Xmax 3 to Klipper

Step 1: Prepare Your Hardware
Before diving into the setup, ensure your Xmax 3 and Klipper-compatible board are ready. Gather the following:
- Xmax 3 controller board
- Klipper-compatible motherboard (e.g., Raspberry Pi)
- USB cable for connection
- Power supply for both boards
📌 Note: Ensure both boards are powered off before connecting them to avoid damage.
Step 2: Install Klipper Firmware
Klipper requires specific firmware to function. Follow these steps:
- Download the latest Klipper firmware from the official repository.
- Flash the firmware onto your Klipper-compatible board using a tool like Raspberry Pi Imager.
- Configure the firmware settings to match your Xmax 3 specifications.
Step 3: Connect Xmax 3 to Klipper
Now, physically connect the boards:
- Use a USB cable to connect the Xmax 3 to your Klipper board.
- Power on both boards and ensure the connection is stable.
- Verify the connection by checking the Klipper interface for recognized devices.
Step 4: Configure Klipper Settings
Proper configuration is key to seamless integration:
- Access the Klipper web interface via your browser.
- Navigate to the Printer Config section and update the settings to reflect your Xmax 3 setup.
- Save the configuration and restart Klipper to apply changes.
Troubleshooting Common Issues

If you encounter problems, consider these solutions:
- Connection Failure: Check the USB cable and ports for damage.
- Firmware Issues: Reinstall the latest Klipper firmware.
- Configuration Errors: Double-check your Klipper settings against the Xmax 3 documentation.
Quick Checklist for Connecting Xmax 3 to Klipper

| Step | Action | Status |
|---|---|---|
| 1 | Prepare hardware | ✅ |
| 2 | Install Klipper firmware | ✅ |
| 3 | Connect boards via USB | ✅ |
| 4 | Configure Klipper settings | ✅ |

Connecting your Xmax 3 to Klipper is a rewarding process that enhances your 3D printing capabilities. By following these steps and using the provided checklist, you’ll achieve a stable and efficient setup. Remember to troubleshoot any issues methodically and refer to official documentation when needed. Happy printing! (Klipper troubleshooting, Xmax 3 setup, 3D printing optimization)
Can I use any USB cable to connect Xmax 3 to Klipper?
+
While most USB cables work, it’s best to use a high-quality cable to ensure stable connectivity.
Do I need prior experience to connect Xmax 3 to Klipper?
+
Basic knowledge of 3D printing and firmware installation is helpful, but this guide is beginner-friendly.
What if Klipper doesn’t recognize my Xmax 3?
+
Check the USB connection, reinstall the firmware, and ensure your Klipper settings are correctly configured.



