How to Set the TMP Folder in Gaussian Calculations

Setting the TMP folder in Gaussian calculations is a crucial step to ensure smooth and efficient computational chemistry workflows. The TMP folder serves as a temporary storage location for intermediate files generated during Gaussian runs. Properly configuring this folder can prevent errors, optimize performance, and manage disk space effectively. Whether you're a researcher, student, or professional, understanding how to set the TMP folder is essential for successful Gaussian calculations. Below, we’ll guide you through the process step-by-step, ensuring you can configure it with ease. (Gaussian TMP folder setup, computational chemistry, Gaussian calculations)
Why is the TMP Folder Important in Gaussian Calculations?
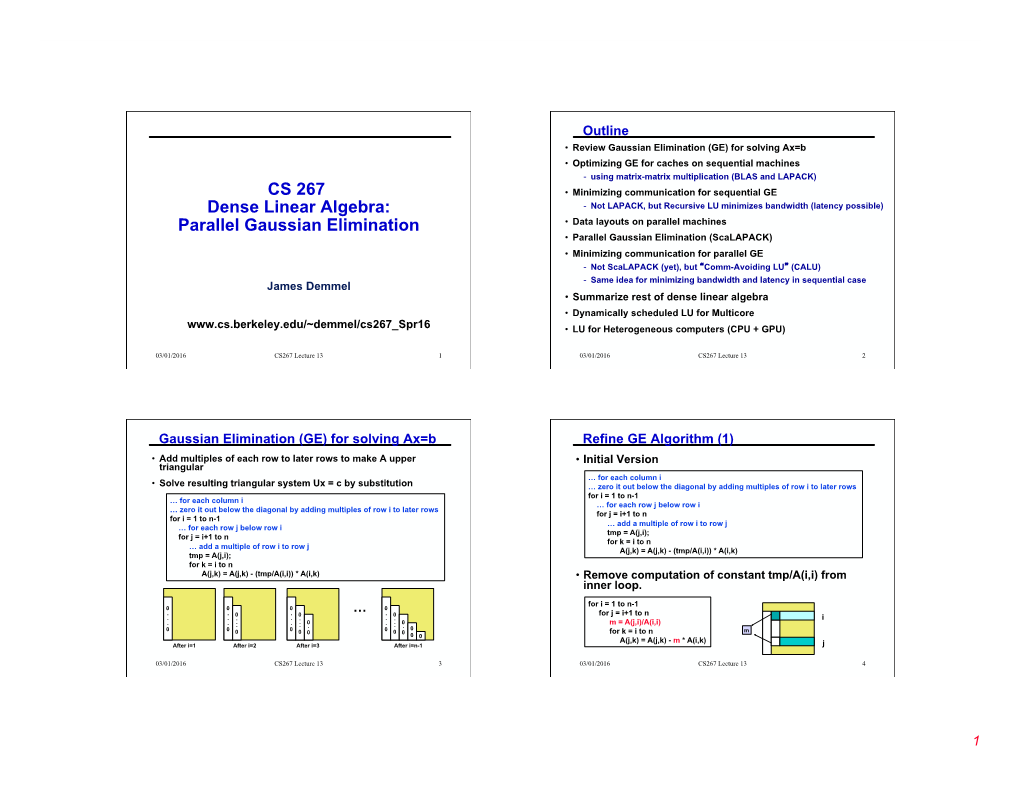
The TMP folder plays a vital role in Gaussian calculations by storing temporary files such as checkpoint files, scratch files, and other intermediates. Without a properly configured TMP folder, you may encounter issues like disk space errors or slow performance. By setting a dedicated TMP folder, you can:
- Improve calculation speed by using high-performance storage.
- Prevent clutter in your main working directory.
- Ensure Gaussian runs smoothly, even for large-scale computations.
📌 Note: Always ensure the TMP folder is located on a fast, reliable storage device to maximize efficiency. (Gaussian performance optimization, TMP folder importance)
Step-by-Step Guide to Setting the TMP Folder in Gaussian

Step 1: Identify Your TMP Folder Location
Before configuring, decide where you want to set your TMP folder. Ideally, choose a directory with sufficient space and fast access, such as an SSD. Common locations include:
/tmp(Linux/Unix systems)C:\Temp(Windows systems)- A custom directory on your local or network drive.
Step 2: Configure the TMP Folder in Gaussian
Gaussian allows you to set the TMP folder via environment variables or directly in the input file. Here’s how:
Option 1: Using Environment Variables
- Open your terminal or command prompt.
- Set the
GAUSS_SCRDIRenvironment variable to your desired TMP folder path. For example:
- Linux/Unix:
export GAUSS_SCRDIR=/path/to/tmp - Windows:
set GAUSS_SCRDIR=C:\path\to\tmp
- Linux/Unix:
- Run your Gaussian calculation as usual.
Option 2: Setting in the Input File
Add the %Scratch directive in your Gaussian input file to specify the TMP folder. For example:
%Scratch=/path/to/tmp
Step 3: Verify the TMP Folder Configuration
After setting the TMP folder, verify its location by checking the Gaussian output file. Look for lines indicating the scratch directory path. If correctly configured, Gaussian will use the specified folder for temporary files.
| Operating System | Default TMP Folder Path |
|---|---|
| Linux/Unix | /tmp |
| Windows | C:\Temp |

Checklist for Setting the TMP Folder

- Choose a fast and reliable storage location for the TMP folder.
- Set the
GAUSS_SCRDIRenvironment variable or use the%Scratchdirective. - Verify the TMP folder path in the Gaussian output file.
- Ensure sufficient disk space to avoid errors during calculations.
Setting the TMP folder in Gaussian calculations is a straightforward yet essential task for optimizing your computational chemistry workflows. By following the steps outlined above, you can ensure efficient file management, prevent errors, and enhance overall performance. Remember to choose a suitable location and verify your configuration to make the most of Gaussian’s capabilities. (Gaussian TMP folder optimization, computational chemistry tips)
What happens if I don’t set the TMP folder in Gaussian?
+
If the TMP folder is not set, Gaussian may use the default system temporary directory, which could lead to disk space issues or slow performance, especially for large calculations.
Can I use a network drive as the TMP folder?
+
Yes, but ensure the network drive has fast read/write speeds to avoid bottlenecks. Local SSDs are generally recommended for optimal performance.
How do I clear the TMP folder after a calculation?
+
Gaussian automatically deletes temporary files after a successful run. If needed, manually delete files or use scripts to manage disk space.

